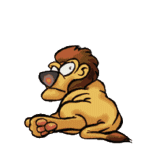Больше скорости для вашего SSD
28.08.2014 07:41Замена жесткого диска на твердотельный накопитель приводит к увеличению скорости загрузки Windows, запуска программ, записи данных. Однако если вы хотите выжать максимальную производительность из флеш-памяти, вам не обойтись без изменений некоторых настроек. Чтобы твердотельный накопитель со временем не стал работать медленнее, проверьте, активирован ли режим AHCI и включена ли функция TRIM, сообщающая накопителю об уже не содержащихся в файловой системе блоках данных. Нужно иметь в виду, что некоторые функции Windows, полезные для обычных жестких дисков, могут оказывать на твердотельный накопитель не очень хорошее влияние. Отключение этих служб позволит повысить скорость работы SSD и даже увеличить срок его службы.
Как это сделать:
1. Активация режима AHCI
Нажмите «Win+R» и выполните команду «regedit». Перед вами откроется окно реестра. Найдите в нем ключ «HKEY_LOCAL_ MACHINE\SYSTEM\CurrentControlSet\Services\Msahci». Теперь откройте параметр «Start» и присвойте ему значение «О». Далее найдите ключ «HKEY_LOCAL_MACHINE\SYSTEM\ CurrentControlSet\Services\iaStorV» и проделайте то же самое. Перезагрузите ПК, войдите в BIOS, выберите раздел «Advanced Chipset Features» и переключите SATA на AHCI.
2. Проверка функции TRIM
Пройдите по пути «Пуск | Все приложения | Служебные» и запустите командную строку от имени администратора. Введите команду «fsutil behavior query DisableDeleteNotify» и подтвердите ее выполнение, нажав Enter. Если в ответ отобразится «Disable-DeleteNotify = 0», то функция TRIM включена. Если вместо нуля вы увидите единицу — значит, функция TRIM не активна. В этом случае введите команду «fsutil behavior Set DisableDeleteNotify 0» и снова нажмите клавишу Enter, чтобы активировать заданный параметр.
3. Очистка файла подкачки
Файл подкачки может существенно тормозить работу диска. Чтобы очищать его каждый раз по завершении работы ПК, запустите редактор реестра, найдите ключ «HKEY_LOCAL_ MACHINE\SYSTEM\CurrentControlSet\Control\Session Manager\MemoryManagement» и дважды щелкните по параметру «ClearPageFileAtShutdown». Задайте ему значение «1» и подтвердите, нажав «ОК». Чтобы изменения вступили в силу, перезапустите компьютер.
4. Отключение режима гибернации
Запустите командную строку от имени администратора. Наберите команду «powercfg -h off» и нажмите Enter для подтверждения, чтобы деактивировать режим гибернации и удалить файл hiberfil.sys. Если вы не хотите полностью отключать компьютер в перерывах между работой, вместо гибернации вы можете запускать спящий режим.
5. Предотвращение дефрагментации
Дефрагментация твердотельного накопителя не имеет смысла, поскольку от нее его скорость не увеличится. Более того, лишнее перемещение файлов серьезно уменьшает срок его службы. Поэтому начиная с Windows 7 ОС не выполняет автоматической дефрагментации твердотельных накопителей. Единственное исключение — это ситуации, когда флеш-память ошибочно определяется как HDD. В Проводнике Windows 10 щелкните правой кнопкой по диску, выберите «Свойства | Сервис | Оптимизировать» и убедитесь, что в качестве типа носителя указан твердотельный накопитель. В других случаях запустите повторную оценку системы в разделе «Счетчики и средства производительности» в Панели управления.
6. Отключение поиска Windows
Нажмите «Win+R», введите в открывшуюся командную строку «services.msc» и подтвердите, нажав «ОК». Найдите в списке служб «Windows Search», дважды щелкните по записи, измените начальные действия на «Отключить» и подтвердите, кликнув «ОК». Служба перестанет запускаться.
7. Отмена Timestamp и имен файлов в формате для DOS
В командной строке наберите «fsutil behavior set disablelastaccess 1» и подтвердите, нажав клавишу Enter. Затем введите «fsutil behavior set disable8dot3 1» и снова подтвердите нажатием клавиши Enter. Таким образом вы отключите еще две функции Windows, тормозящие работу твердотельного накопителя.
———
Назад